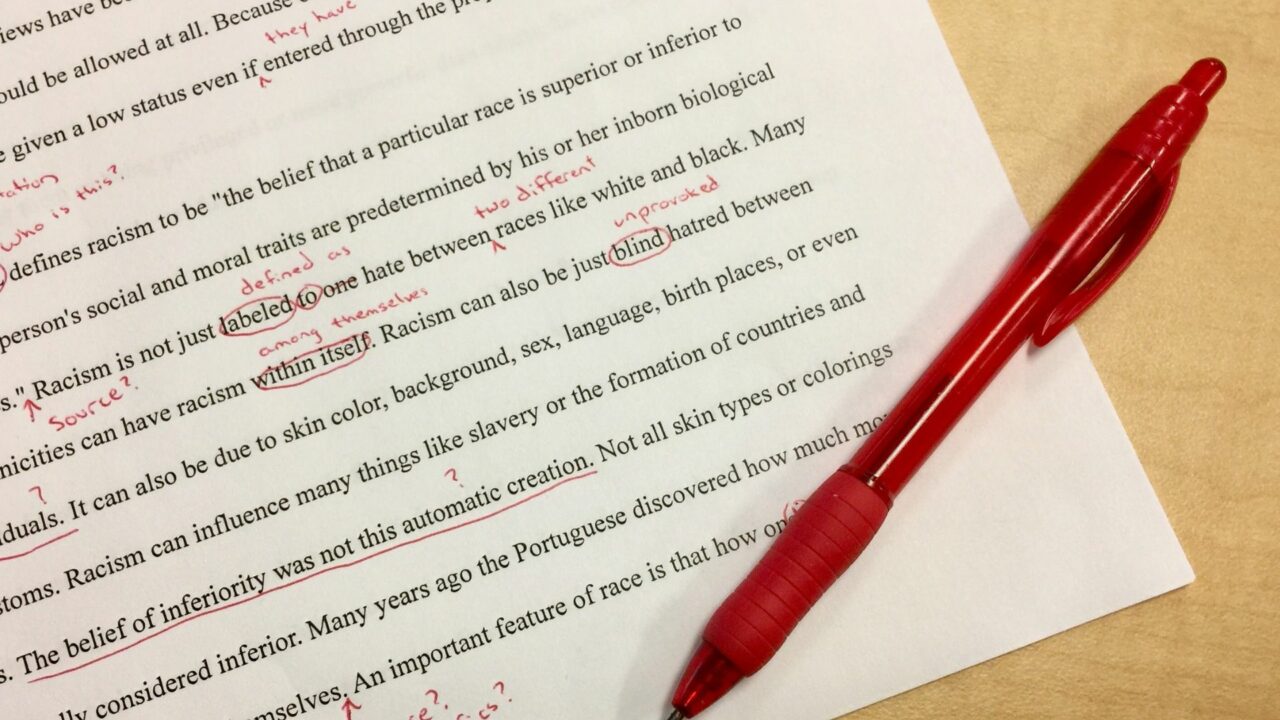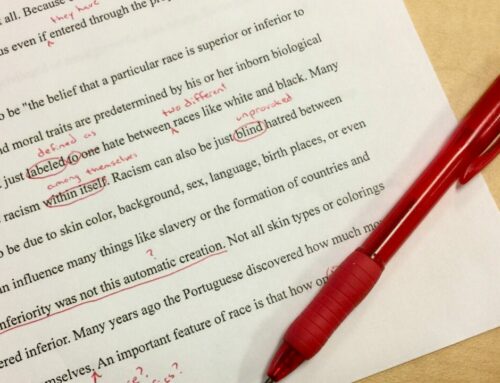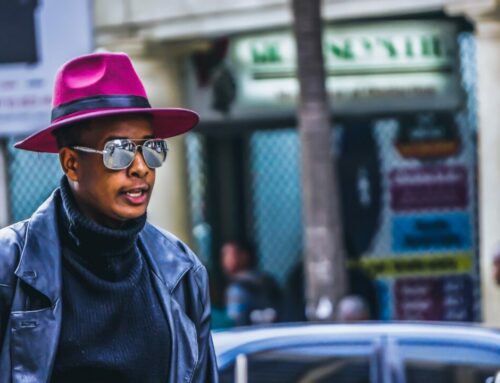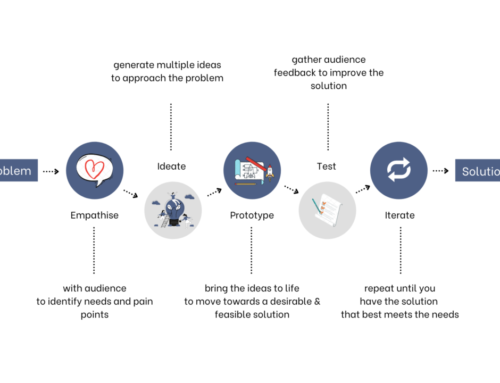Google Docs is a popular online word-processing tool that allows users to create, edit, and collaborate on documents. One of its useful features is the ability to track changes, similar to the “Track Changes” feature in Microsoft Word. This post walks you through how to track changes in Google Docs.
Watch the tutorial
What is tracking changes in Google Docs?
Tracking changes in Google Docs is known as “Suggesting” mode.
It allows users to make suggestions that look like direct edits but are actually tracked as proposed changes. These changes can then be reviewed and either accepted or rejected by the document owner or other collaborators with editing permissions.
Enabling Suggesting mode
- Open your document: Open the Google Docs document you wish to edit.
- Find the Editing mode: In the top right corner of the document, you’ll see a pencil icon. Click on it.
- Switch to Suggesting mode: From the dropdown menu, choose ‘Suggesting.’ You’ll notice the pencil icon change to a comment icon.
Making edits in Suggesting mode
With Suggesting mode enabled, any changes you make to the text (such as adding, deleting, or formatting text) will appear as suggestions. These suggestions are highlighted and have a comment box in the margin.
Reviewing suggestions
To review suggestions:
- Navigate through the document: Look for highlighted text and associated comment boxes.
- Accept or reject suggestions: Click on the checkmark to accept a suggestion or the ‘X’ to reject it.
- Reply to comments: You can also reply to the comments for further discussion or clarification.
Viewing different modes
You can view the document in different modes:
- Editing mode: Shows the document as it would appear with all suggestions accepted.
- Suggesting mode: Displays the document with all suggestions and comments.
- Viewing mode: Shows the document as it is, without the suggestions highlighted.
Comparing document versions
Google Docs automatically saves a version history:
- Click on ‘File’: Go to the menu bar and select ‘File.’
- Select ‘Version history’: Choose ‘See version history.’
- Review changes: You can see different versions of your document and the changes made over time.
Finalising the document
Once all suggestions have been reviewed:
- Ensure all suggestions are addressed: Accept or reject all suggestions in the document.
- Switch to Editing mode: To make further changes without suggestions.
- Save the final version: Google Docs saves automatically, but you can rename the document to reflect its final status.
Tips for effective change tracking
- Use comments for clarification: Apart from suggestions, use comments to ask questions or provide clarification.
- Regularly review suggestions: If collaborating with others, regularly check for new suggestions.
- Communicate with collaborators: Ensure all collaborators understand how to use Suggesting mode for consistent editing.